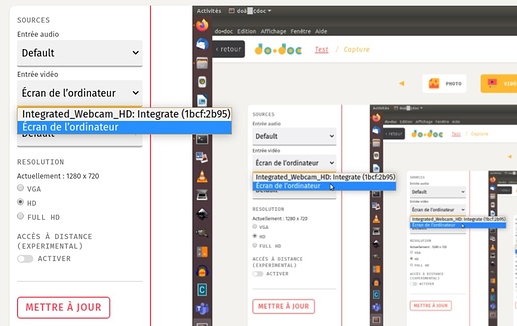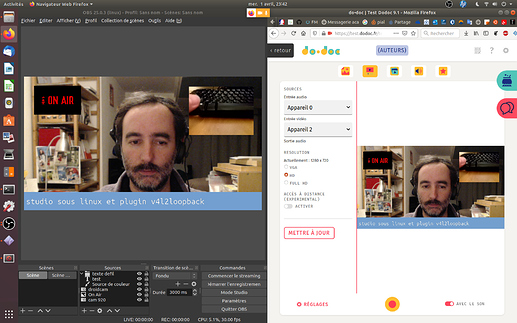Bonjour,
J’ouvre un nouveau sujet afin de lister et tester les possibilités qu’offre Dodoc dans l’utilisation de différentes caméras, aussi bien physiques que virtuelles (sous linux et windows).
Cette liste est le résultat de mes propres tests principalement sous linux (Ubuntu 18.04 ) et un peu sous windows.
Merci de m’aider à la compléter en fonction de vos propres usages et tests.
Pour la capture de photo / vidéo / stopmotion Dodoc prend en charge :
1. la caméra par défaut d’un ordinateur portable
C’est le mode de capture le plus simple à utiliser, caméra par défaut dans le menu Capturer
2. une webcam branchée en USB
Une caméra en USB permet plus de possibilités de cadrages et d’angles de vue qu’une caméra intégrée, par exemple de la positionner au dessus d’un plan de travail pour capturer à plat en vue du dessus.
Si c’est la seule caméra, elle sera sélectionné par défaut dans Dodoc.
Si c’est une caméra secondaire : On branche la webcam, on sélectionne Capturer, puis Réglages, on choisit dans le menu déroulant « entrée vidéo » la caméra en USB et on valide par le bouton mettre à jour.
3. un appareil photo reflex connecté en USB
Très utile pour faire du Stopmotion avec la qualité optique (profondeur de champs, macro…) et les réglages d’un appareil reflex numérique.
Sous linux cela nécessite v4l2loopback et gphoto.
Vérifiez avant que votre appareil est pris en charge par gphoto ( voir la liste)
Voir ce post de BenChico sur git (testé et approuvé avec un Canon 70D !)
4. la caméra d’une tablette android connectée en wifi
Cela permet d’utiliser la caméra de la tablette ou d’un smartphone, qui est en générale une caméra de bonne qualité et de s’en servir en mode sans fil. Il faut que la tablette et le PC soit sur le même réseau wifi (pas forcement d’internet, un réseau local fait très bien l’affaire !).
-
Droidcam sous android fonctionne très bien
Il suffit d’installer l’app sur sa tablette ou smartphone, le client sur son PC (Droidcam) sous windows ou linux.
Une fois les 2 connectés, il suffit de sélectionner la nouvelle caméra dans le menu Réglages de Dodoc.
5. Un flux vidéo reconnu comme une caméra virtuelle
L’avantage de ce système est de pouvoir utiliser un logiciel de traitement vidéo puissant comme OBS studio et d’envoyer le flux vidéo comme une caméra virtuelle dans Dodoc.
On a ainsi le meilleur des deux :
- puissance des outils d’OBS studio : ajout de plusieurs sources d’images, de textes, incrustation fond vert…
- simplicité, surtout pour des enfants, de la capture dans l’interface de Dodoc
On peut donc préparer des scènes dans OBS avec un fond vert et des logos par exemple.
Puis dans Dodoc les élèves choisissent dans Capturer et dans Réglages, menu déroulant Entrée vidéo la caméra virtuelle OBS.
Voici un exemple ici d’incrustation sur fond vert dans OBS Studio sous linux avec le plugin CatxFish
Ça fonctionne aussi sous windows avec OBS et le plugin Virtual cam
6. La capture d’écran comme source vidéo
@louis vient récemment d’ajouter la possibilité d’utiliser une caméra virtuelle pour capturer l’écran et la souris de l’ordinateur.
Très utile pour réaliser des tutoriels, on choisit Écran d’ordinateur comme caméra (à partir de la version 9.02 de Do•doc
Si vous voyez d’autres méthodes de capture des images dans dodoc ou d’autres appli, je compléterai cette première liste. Merci à tous pour vos commentaires !